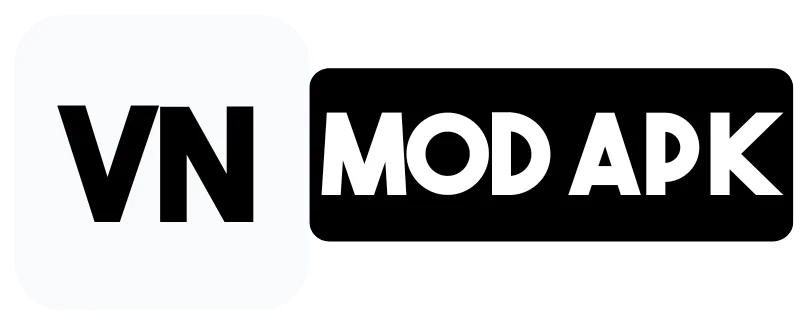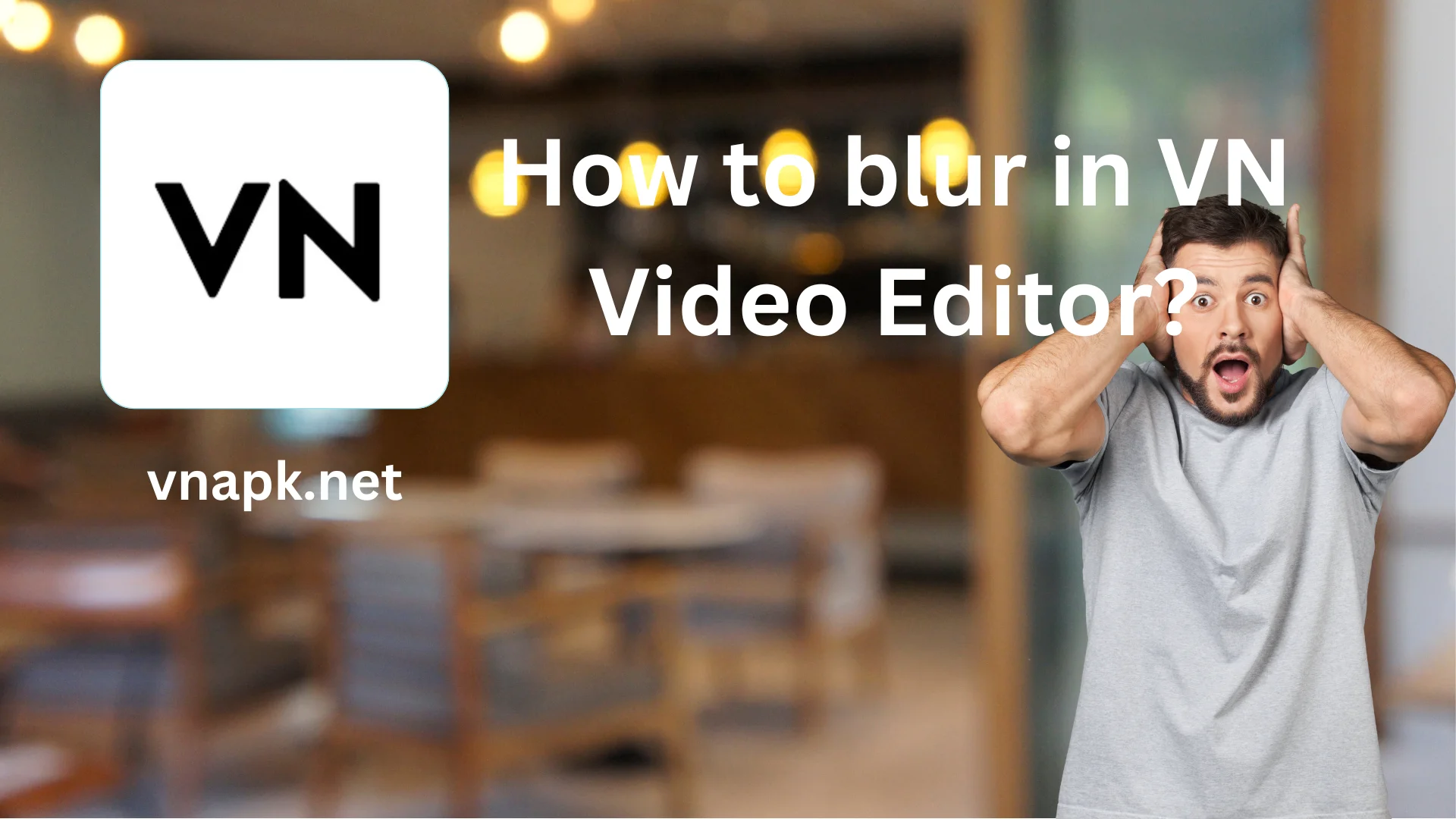How To Blur In VN Video Editor – Extensive Guide For Newbies
You want to blur specific people, objects, awkward moments, and things that divert the viewers’ attention from the main thing. As a video editor, I love blurring. It is a very helpful feature that helps me hide sensitive information like passwords and mobile numbers, which must be hidden for their unethical use. It also increases the visual look of a video, gives it a professional look, and engages your viewers.
At vnapk.net, I will share my insights from years of experience in video editing. This article will delve into the essential skill of blurring in VN Video Editor, whether you’re blurring a background, an image, a video, or any other element. VN MOD APK is your go-to for all these tasks. Blurring is not just a technical skill; it’s a way to respect others’ privacy and protect sensitive information, making it a crucial aspect of ethical content creation.
Blurring Feature In VN Video Editor
VN Video Editor is a universal and handy application on the Play Store and is also available for PC, iOS, macOS, and old versions. Its main features are its countless editing tools and user-friendly interface, which provides a detailed tutorial for first-time users to help them get started with the app. You have two options to blur your video or image to look professional. First, with the keyframe blur effect second, find the BG from the bottom tools, go to the image, adjust the image blur level as you wish, and then hide your video by dragging it up.
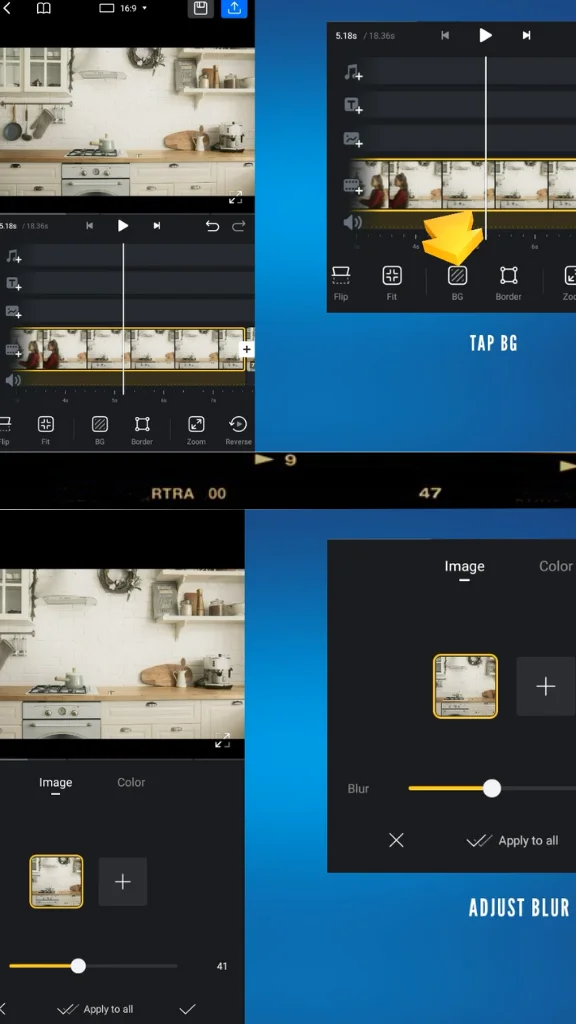
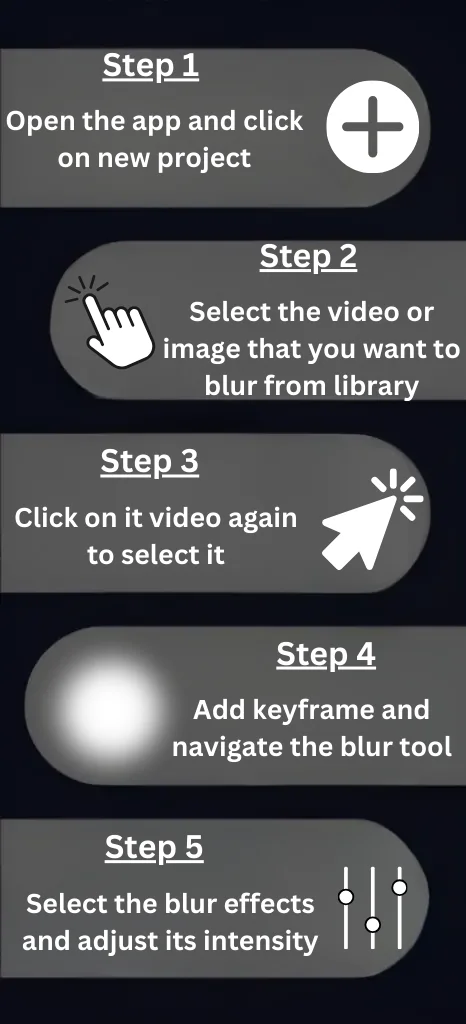
How To Blur In VN Video Editor?
The following steps are included in blurring a video or image in VN Editor:
Open the app, click on a new project, add it, select it to click on a keyframe, search for the blur on the timeline, select the blur effect, and adjust the blur level.
Step 1: Open the app.
Step 2: Select the + icon in the bottom right corner and click on new project.
Step 3: Select the footage or image that you want to blur.
Step 4: On the editing timeline, click on it again to select it.
Step 5: Add a keyframe and swipe the bottom until you find the blur tool.
Step 6: Select any blur effect you like and adjust its intensity. For best results, set the blur intensity to 25-30.
Step 7: Finally, apply the blur effect to your video by taping on apply to all.
Bravo! You have successfully blurred your footage, and it is now ready to export in your desired resolutions and FPS.
How To Blur Full Video By Using VN App?
Follow the steps below to blur the whole footage or video in VN Video Editor:
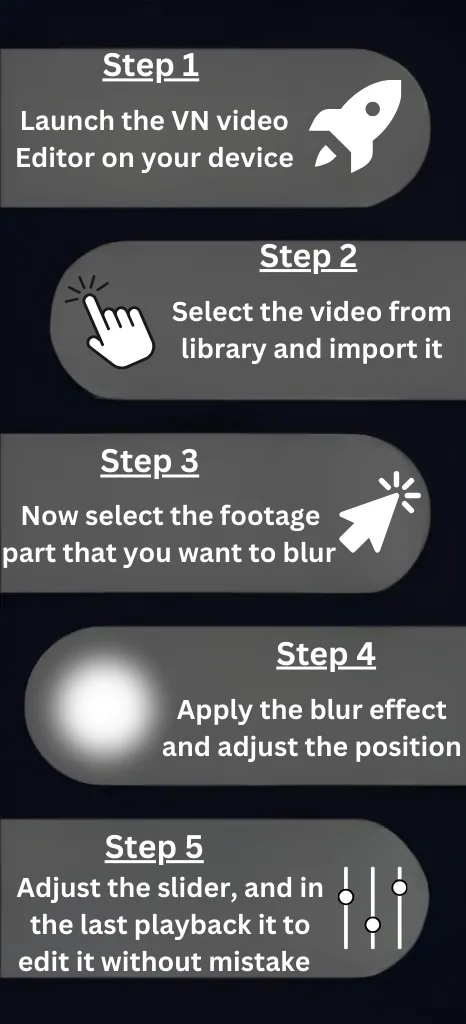
Blurring Specific Sections In VN Editor?
No worries if you want to keep the whole video clear. I will tell you how to blur specific sections or parts in the VN video editor. This helpful app also allows you to do so so that the rest of the video remains as it is. Follow the below steps:
Step 1: Launch the VN Video Editor on your device.
Step 2: Select the video and import it.
Step 3: Now select the part that you want to blur.
Step 4: Apply the blur effect and adjust the position according to the section.
Step 5: Adjust the intensity slider until you get your desired result.
Step 6: Play your video back to see if it is blurred accurately, and you are all set.
How To Blur Begining Of A Video In VN?
Follow the steps below to blur the video from the beginning:
Step 1. Open the VN Video Editor and import the video.
Step 2: Click on effects.
Step 3: Select the blur effect.
Step 4: Apply the blur effect only at the initial or starting interval of the video.
Step 5: Adjust the intensity of a slider to give a professional look.
How To Blur Faces In VN Video Editor?
You can hide the faces of those people with the VN app who are uncomfortable coming into the camera. By just following the easy steps:
Step 1: Import your video in VN Video Editor.
Step 2: Choose the face or object that you want to blur.
Step 3: Apply the face blur effect on the desired areas.
Step 4: Adjust the radius and intensity according to your preferences.
Step 5: Preview your final output and export or save the video.
FAQ’s-Frequently Asked Questions
Final Words
This article comprehensively covered your most asked question: How To Blur In VN Video Editor? I also told you that this can save sensitive information about yourself or others. You can blur only a few video parts, leaving the rest visible. And how can you blur only the mouth and background?
Lastly, I answer your frequently asked questions. If you still have any, please ask me in the comment box, and I’ll get back to you as soon as possible. If you find this article helpful, share it with your community on social media. Allow the push notifications and be the first to achieve professional editing tips and tricks.