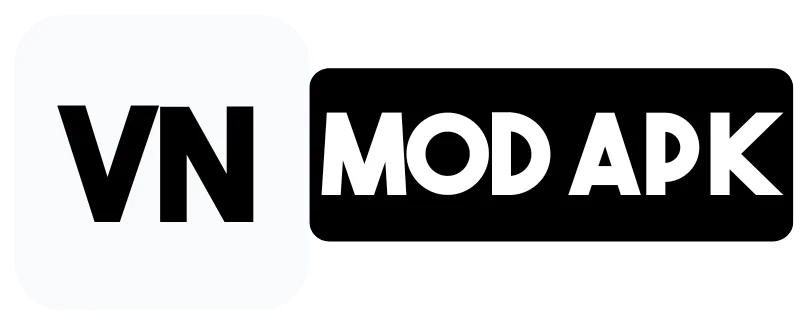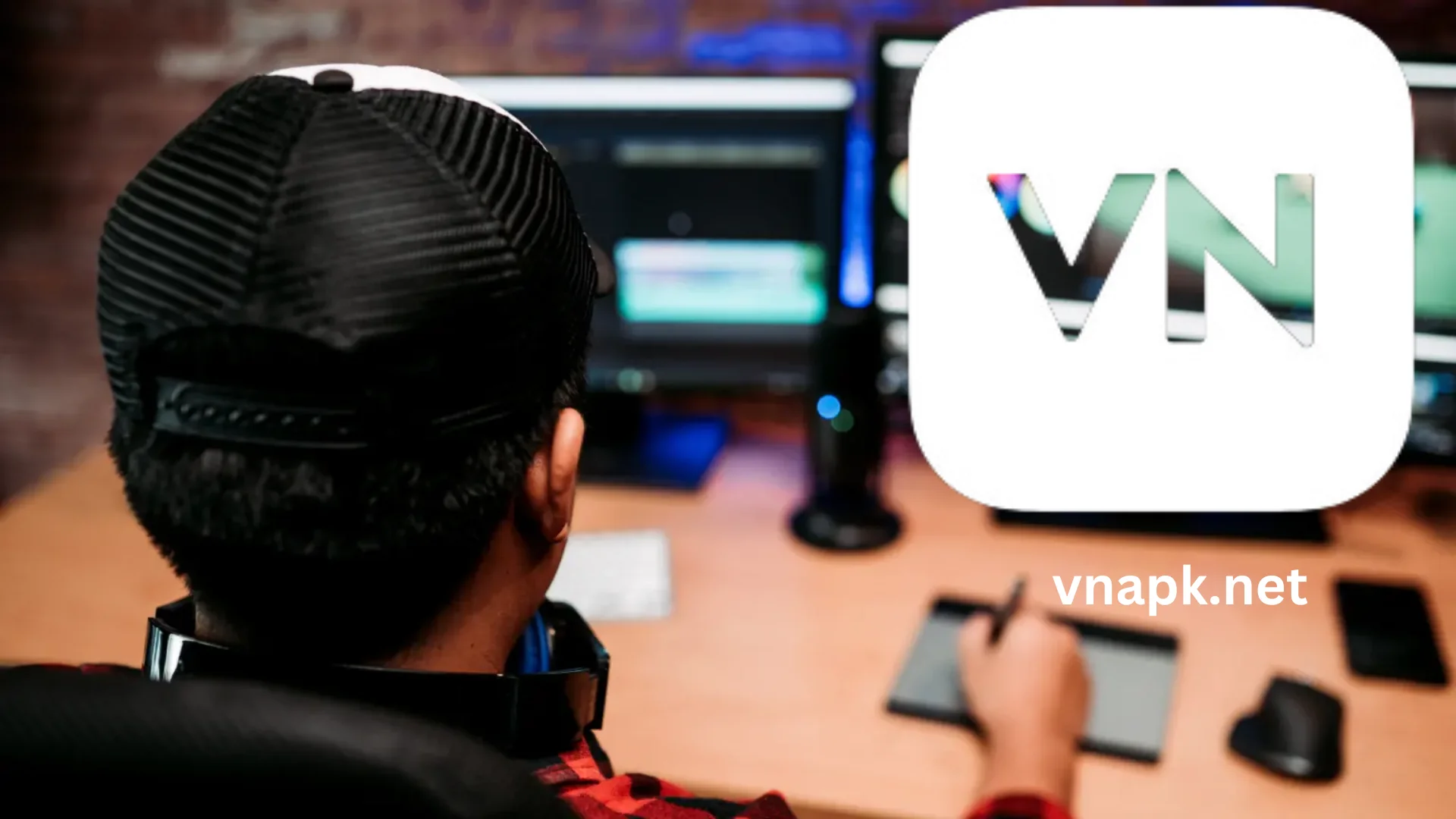How To Add Text In VN Video Editor?-Effortlessly Like A Pro
Adding text to a video is easy, but adding it in the right place, like a professional, can be tricky. Have you ever noticed that the text in the videos of some content creators is in different colours, fonts, and positions? You must be a seasoned professional and afford expensive video editing software to do so.
Not at all. In this step-by-step guide on How to add text in VN Video Editor, I will tell you how to achieve those text effects without prior knowledge of video editing. Do you know the best thing about it is that it is free, which helps you make your content more user-friendly without breaking the bank?
What is a VN video editor?
VN, abbreviated as Vlog Now video editor, is the most popular application in its category, with over 100 million downloads on Google PlayStore. It was developed on May 4, 2018, by Ubiquiti Labs LLC. Initially, the app was only for Android users, but its developers launched it for all operating systems when it became famous.
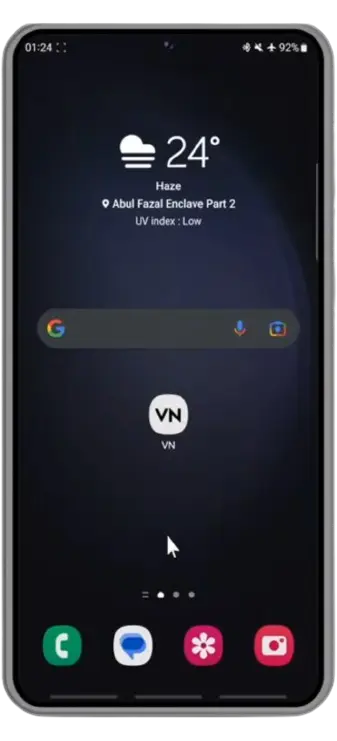
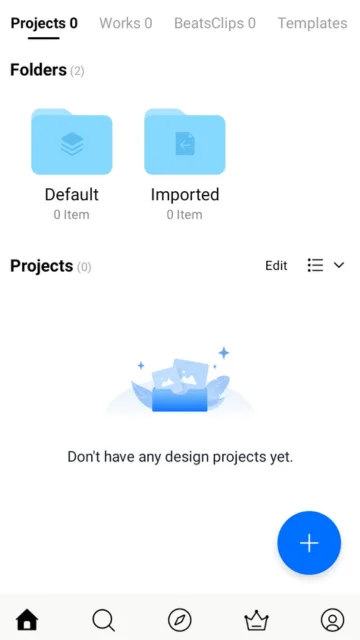
VN Video Editor For Beginners
As ABC taught, it makes complex video editing easy; even a novice can edit like a professional. It offers pre-made templates for users who are using it for 1st time, which will help them to get started with the VN app. It also comes up with the most beginner-friendly interface, which gives it an edge over other editors.
Benefits of Including Text
Adding text to your video lets you easily convey your message to your audience. With this, you can target a broad community, even those who do not know your mother tongue. I noticed that the Reels, shorts, and other content that has the text get more views than a simple music video. The reason is that by adding captions and subtitles, people can digest content more easily.
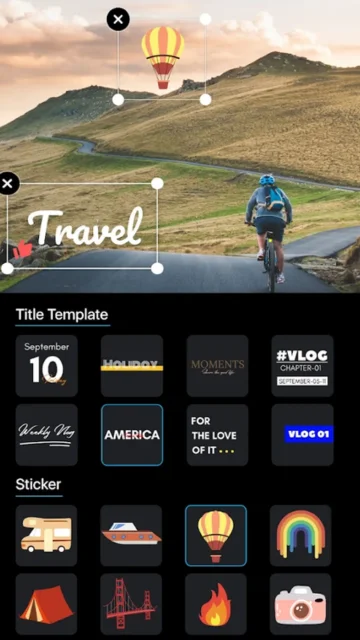
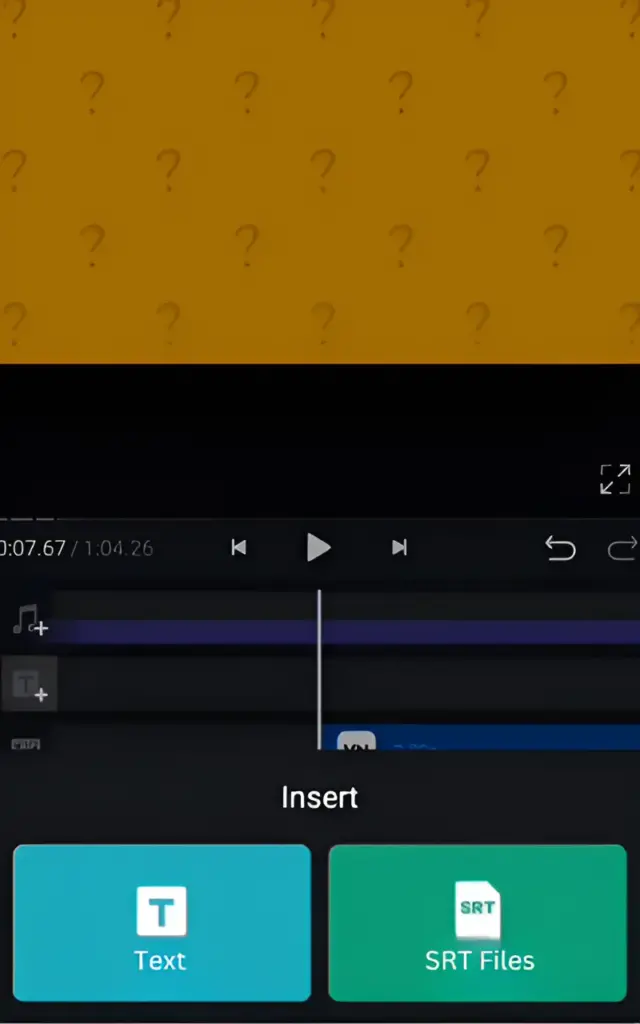
How To Add Text In VN Video Editor?
You can access the advanced text tool by clicking on the “T” icon above the B-roll footage track 2nd from the top in the timeline. Hitting on it will allow you to choose a Title, Title Template, preset, or SRT file. You can select any of them according to your preferences. Some of its presets have various options such as Name, Description, Frame, video Title, etc.
To add text in the text box, click on the container and write whatever you want. You can also change the position of your writing by simple drag-and-drop. If you feel something is a misfit, select the container and change it at any moment, aligning the text for better readability.
Text Adjustments
Following are some adjustments to them:
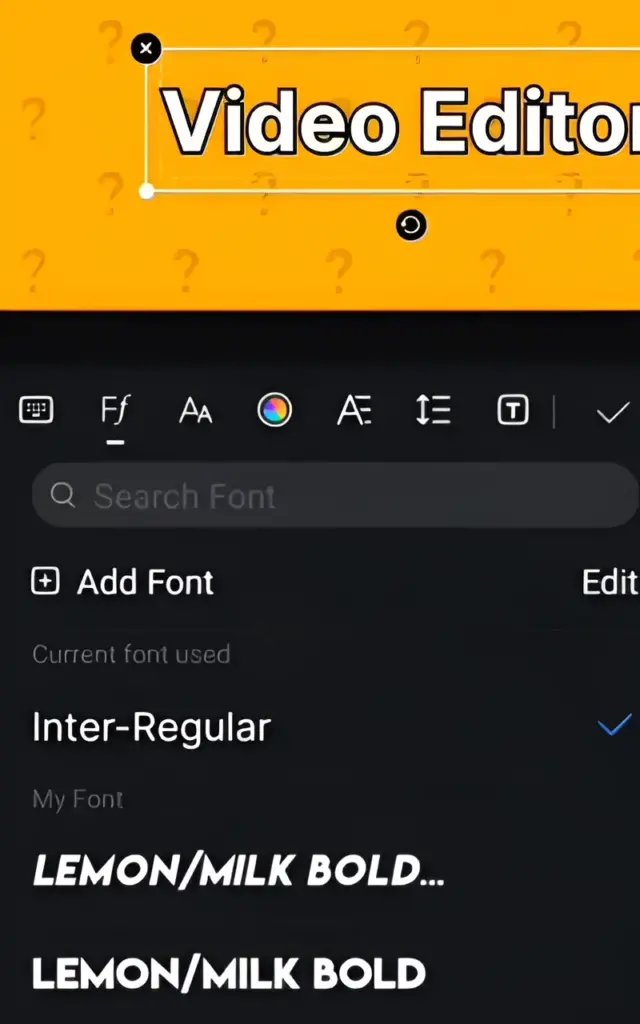
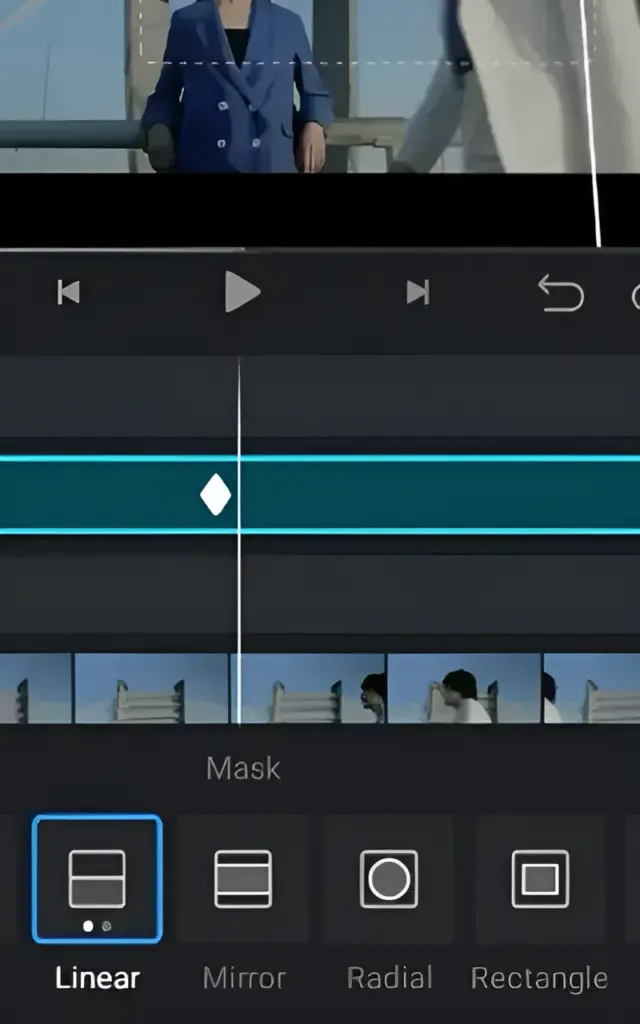
Animations in Text
I love the VN text tool: tap on the text box and select motion. By doing this, you can have plenty of options to add animations in text like:
You can also choose effects like fade, scale, slide, gradient, etc. The slider bar at the bottom will tell you about the impact duration. When everything looks good, click the tick icon to apply the changes. Tap on the link if you want to learn more about effects.
Remember: Your video will only include animation if you remember to apply changes. So, always remember to apply this option when adding any animation.
Step By Step Guide
The following Steps include adding text to a video in VN:
Phase 1: Go to the video editing timeline.
Phase 2: Click on the Text Icon (T) available, which is 2nd from the top.
Phase 3: A textbox will appear on the screen; select a layout of your choice.
Phase 4: Write the text you want to add.
Phase 5: Change size, adjust color and background, and do everything according to your preferences.
Phase 6: Click on the Tick Mark to apply and save changes.
Phase 7: Now drag the text container where you want to add to your video.
Phase 8: Congrats! Your text has been added to the video. You can share or export it now directly from the app.
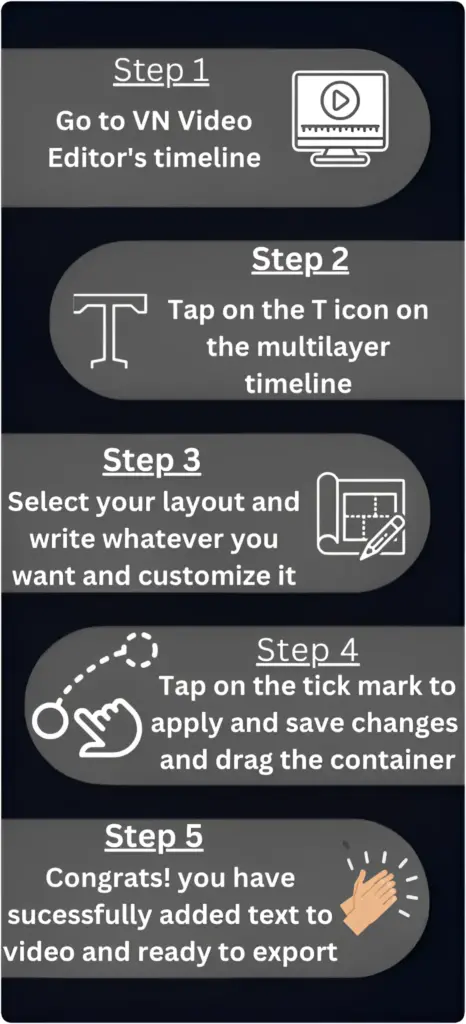
FAQs-Frequently Asked Questions
Final Words
VN Video Editor’s has easy and versatile text customization. My detailed guide helps beginners to offer professional video editing output without spending on expensive software. Boost your video by adding captions and subtitles. It also ensures the seamless integration of value-added content.
If you found this guide on adding text in VN Video Editor helpful, share it with your online community, and let me know your thoughts and queries in the comment section. Allow push notifications and be the first to achieve the secret recipes of professional movie makers.